Buttons in UI Design: The Evolution of Style and Best Practices
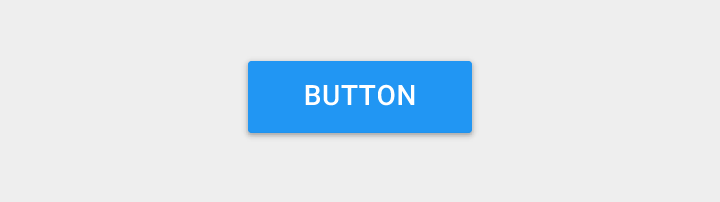
Button is an ordinary, every-day element of interaction design. Although button looks like a very simple UI element, its design has changed a lot over the past decades. But still button UX design is always about recognition and clarity.
In this article we’ll overview the evolution of the button design and figure out what is the most important best practices you should follow in order to create effective buttons.
The Evolution of Style
Three-Dimensional Button
Since the early days, operating system buttons relied on the appearance of relief and shadow to distinguish them from their surrounding context. This design solution was based on the simple principle— using a border, gradient and drop-shadow makes the element stand out against the background and content and this makes it easily identifiable as a clickable element.
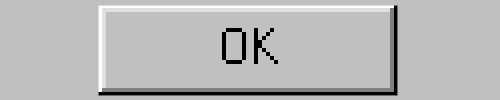
This Windows 95 dialog box made use of heavy shadows and highlights to create 3D effect which was used to help users interpret visual hierarchy and understand which elements are interactive.
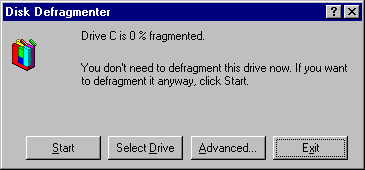
Skeuomorphic Button
In digital design, skeuomorphism is when UI elements are made to look like real life objects, whether it be copying a real life texture, or making a button look like a real life button. Skeuomorphic designs are intended to help users understand how to use a new interface by allowing them to apply some prior knowledge about the object. The calculator metaphor in example below is intended to help users transfer previous knowledge about physical calculators to the digital environment.
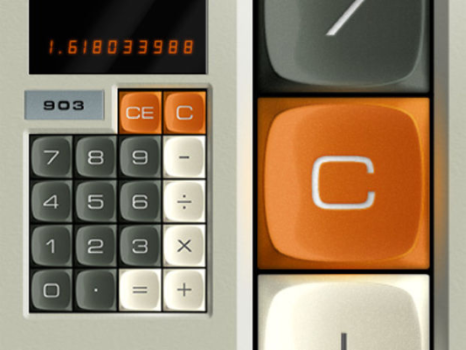
Flat Design Button
One of the major shifts that has happened in UI design recently is the trend away from skeuomorphic elements towards more flat ones, stripped of 3D effects. Unlike skeuomorphic design, flat design was seen as a way to explore the digital medium without trying to reproduce the appearance of the physical world. As a consequence, it removed the heavy-handed visual cues that have been traditionally used to communicate clickability/tapability to users.
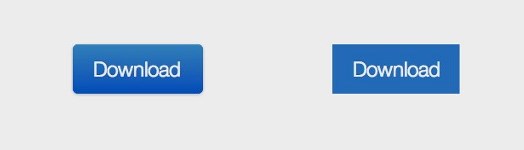
Users still need visual signifiers to know where they can click/tap on a page: perceptible clues that help them understand how to use interfaces. Thus, color is especially important in flat design, because when you’re using flat buttons, these colors will be one of the main identifiers that help the user recognize them.
Almost Flat Design and Floating Action Button
Almost flat design was an evolution of the original (or ultra) flat design. This style is mostly flat, but makes use of subtle shadows, highlights, and layers to create some depth in the UI. Google’s Material Design language is one example of almost flat design with the right priorities and it brings a new type of buttons: floating action button. These buttons are layered over the top of the interface and draw attention to promoted or primary actions. They act as call to action buttons (“used for a promoted action”), meant to represent a single action users perform the most on that particular screen.
Maps by Google is a great example of FAB done right. The main action performed by users on Maps is to get directions, so it makes perfect sense for an FAB that does just that.
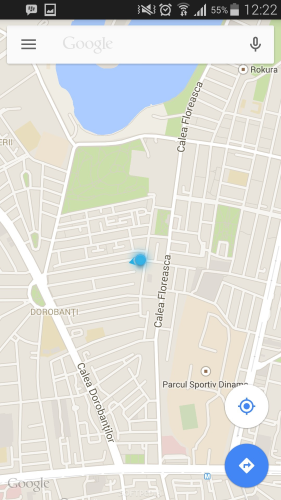
Ghost Button
In 2014, one of the dominant design trends to pass through the UI design world has been the ghost buttons. Ghost buttons are those transparent and empty buttons that have a basic shape form, such as a rectangular or perhaps squared. They are also have titles like “empty”, “naked” or “hollow” buttons. Ghost buttons are generally bordered by a very thin line, while internal section consists of plain text.

Basic Best Practices for Buttons
Before you start designing your buttons it’s a time to think about how the design communicates affordance. How do users understand the element as a button? Most probably you should:
- Make buttons look like buttons (see Shape)
- Make it easy for user to interact with buttons (see Size and Padding)
- Label buttons with what they do (see Label)
- Use color contrast to guide users to action (see Color)
And be sure to maintain consistency throughout your interface controls, so the user will be able to identify and recognize your app or site UI elements as buttons on each page.
Shape
A safe bet is to make buttons square or square with rounded corners, depending on the style of the site or app. Rectangular shaped buttons have been introduced into the digital world a long time ago and users are familiar with them.
Some research suggests that rounded corners enhance information processing and draw our eyes to the center of the element.
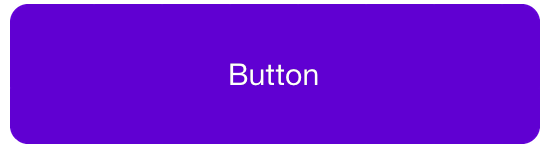
Size and Padding
The size of buttons also play a key role in helping users to identify these elements. You should consider the size of button elements as well as the padding between clickable elements:
Size. When tap is used as a primary input method for your app or site you can rely on MIT Touch Lab study in order to choose a proper size for the your buttons. MIT study founds that averages for finger pads are between 10–14mm and fingertips are 8–10mm, making 10mm x 10mm a good minimum touch target size.
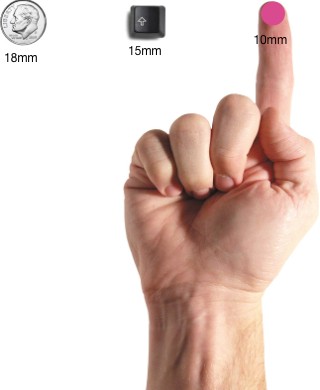
Padding. Padding between buttons helps separate the controls and gives your user interface enough breathing space.
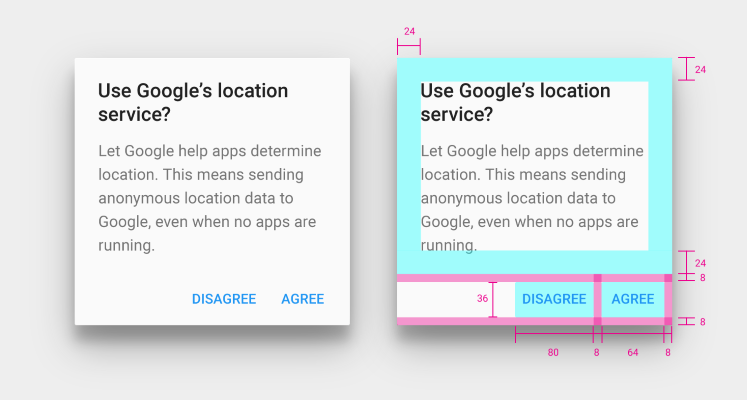
A rule of thumb —label buttons with what they do. Add a clear message of what happens after the click/tap or indicate what an element does using action verbs.
In example below you can see a dialog box which appears when user is trying to upload a file to the Dropbox using it’s web app. This message is offering a single button which has a label ‘Awesome!’ And this label might be confusing for regular users because it’s not clear what the button do after.
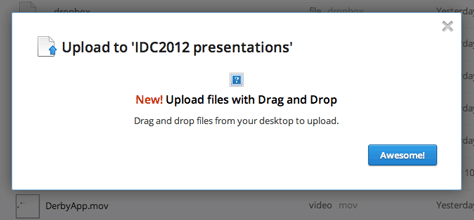
- Use color and contrast to help users see and interpret your app’s content, interact with the right elements, and understand actions. In example below we use red for the button that performs a potentially destructive action.

- Make the most important button (especially if you use them for calls to action) look like it’s the most important one. For example, Amazon using a contrasting yellow button to drive user attention to the right action.
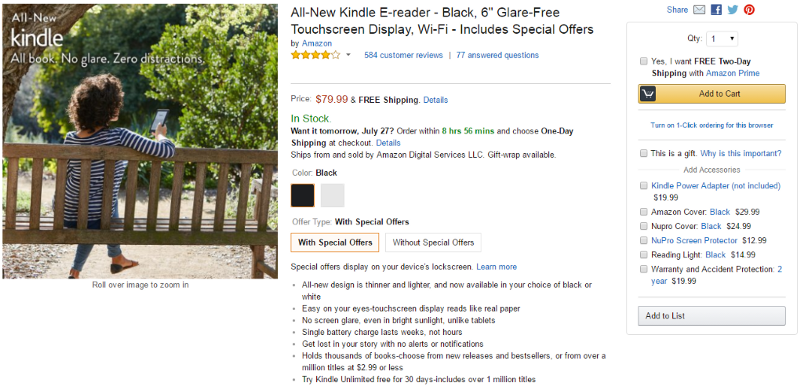
Thank you!